
Contente
Adicionar texto às suas fotos é uma ótima maneira de melhorá-las e se divertir com elas. O Picasa 3, do Google, é um programa de edição de imagens fácil de usar, apesar de sofisticado, e que pode ser baixado gratuitamente. É possível usá-lo para editar, criar e compartilhar suas imagens. A ferramenta de texto desta versão é fácil de usar e produz resultados satisfatórios.
Instruções
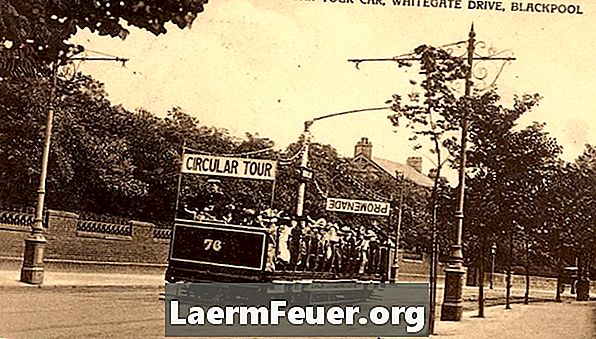
-
Visite o site picasa.google.com. Assista o vídeo tutorial sobre o Picasa 3 para aprender mais sobre suas funcionalidades e, em seguida, baixe o programa.
-
Siga as instruções na tela para instalar o Picasa 3 e permitir que ele catalogue todos os arquivos de fotos que estão no seu computador. O local onde eles estão salvos não vai mudar; simplesmente será estabelecido um sistema de indexação para que as fotos sejam encontradas facilmente. Assim que os arquivos forem organizados no programa, visualizá-los será bem mais fácil. É possível classificar a exibição dos arquivos por nome, data ou por alterações recentes.
-
Selecione uma imagem na qual deseja adicionar um texto e dê um clique duplo nela. Observe que após a seleção a barra de ferramentas aparecerá no lado direito da sua tela.
-
Selecione a ferramenta de texto. Escolha a fonte que deseja usar e selecione um tamanho, como 36, por exemplo. Após o texto ser digitado é possível ajustar o tamanho da fonte para caber na imagem.
-
Digite o texto desejado. Ajuste as cores da fonte com as ferramentas na tela de edição. Observe que é possível colocar uma cor para o contorno da letra e outra para seu interior.
-
Caso queira, use o conta-gotas para escolher uma cor a partir da imagem para usar em seu texto. Ele aparece quando você mantém o cursor sobre o círculo de cores. Pegue o conta-gotas, clique no círculo e, em seguida, clique na cor desejada na imagem. Observe que o a cor do círculo foi alterada para a do conta-gotas, além da cor na sua caixa de texto também ter mudado.
-
Observe como as cores do texto mudam ao deslizar o cursor sobre a paleta de cores. A intensidade do contorno pode ser ajustada com a barra deslizante.
-
Posicione o texto para colocar uma angulação ou deixá-lo na vertical. Você faz isso usando o mouse para virar a alavanca sobre o círculo que está no meio da caixa de texto.
-
Salve sua foto editada usando a opção "Salvar como" e renomeando-a. Ela então será armazenada com o texto anexado e a original será mantida.
Dicas
- Salve suas fotos após editá-las. Às vezes o texto não ficará visível até você usar o comando "Salvar como".