
Contente
Como adicionar bordas no InDesign. Você pode adicionar uma borda a qualquer quadro com o Adobe InDesign se ele for criado com a ferramenta de texto ou com a ferramenta Retângulo. A borda dos quadros pode ser invisível ou colorida. Você também pode alterar a espessura da linha de borda ou o tamanho do quadro em si. Leia mais para aprender como adicionar bordas no InDesign.
Instruções
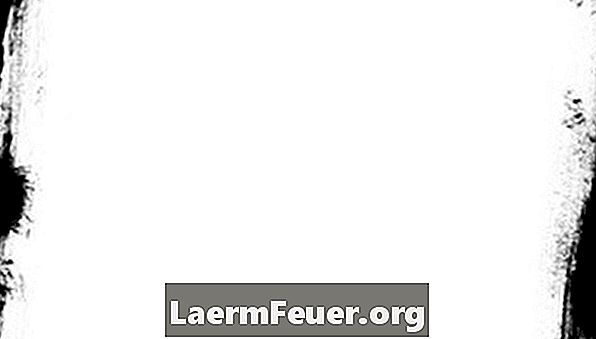
-
Faça as guias ficarem visíveis indo até a opção "Visualizar" e selecionando "Mostrar guias." Isto irá permitir que você veja uma grade de layout.
-
Clique e arraste a ferramenta "Tipo InDesign" para criar um quadro para seu texto ou gráfico. Se você pretende mudar a forma da borda, você pode selecionar a ferramenta Retângulo. Você vai ver outras opções de forma se você passar o mouse sobre essa ferramenta.
-
Use a ferramenta "Seleção" para clicar nos cantos do quadro, para ajustar seu tamanho.
-
Selecione uma linha (ou nenhuma linha se não quiser mostrar bordas quando imprimir) na paleta de controle InDesign, localizada na parte superior, para mudar a espessura da borda, enquanto o quadro estiver realçado.
-
Escolha uma cor clicando na caixa "Borda", localizada no topo da paleta "Amostras" e selecione a sua cor.
Dicas
- Coloque o texto ou objeto dentro da caixa antes de começar a adicionar a borda, para ajudar a decidir qual ficará melhor.
Aviso
- As instruções podem variar um pouco dependendo da versão do Adobe InDesign você está usando.
- Note que a caixa de Borda tem a forma de um esboço e não de uma caixa preenchida, que irá preencher o quadro com uma cor em vez de apenas colorir a borda.