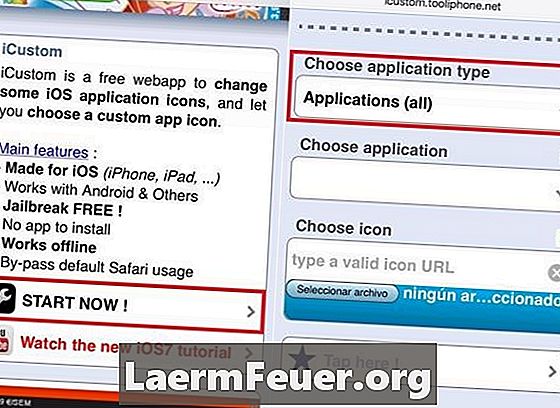
Contente
Uma boa maneira de personalizar o seu iPhone é customizando a aparência da tela inicial. Vários ícones com diferentes funções estão inclusos e imediatamente disponíveis para uso em seu aparelho, como o calendário, mensagens de texto, músicas do iPod, vídeo player e navegador de internet. Siga alguns passos simples para mudar e rearranjar o modo como os ícones aparecem na sua tela inicial.
Instruções
-
Mude o layout dos ícones da tela inicial tocando e segurando qualquer ícone até que todos eles comecem a tremer. Você poderá, então, mudar a localização de qualquer ícone arrastando-o pela tela. Uma vez que eles estejam na posição que você deseja, aperte o botão "Home" para salvar essa nova configuração.
-
Gere layouts adicionais de tela inicial se houver vários ícones que você usa com frequência e que você gostaria de ter um acesso rápido, mas não vão caber na tela inicial principal. Enquanto você estiver organizando os ícones na tela inicial, arraste um deles para a direita, fazendo um movimento para fora da borda da tela. Uma nova tela inicial aparecerá, e você poderá continuar a arrastar ícones de uma tela para outra.
-
Para alternar as telas iniciais, passe o dedo para a direita ou para a esquerda de cada lado da tela do iPhone. O iPhone permite-lhe criar até 8 telas iniciais adicionais. Existem pequenos pontos alinhados na parte inferior da tela inicial, indicando quantas telas você criou e o número da tela na qual você está no momento.
-
Adicione links de sites que você visita com frequência à tela inicial. Esses links são chamados de "web clips" no iPhone, e têm a aparência de ícones regulares. Eles são feitos para mostrar uma parte específica do site que você estava visualizando quando os criou.
-
Crie um web clip no navegador Safari do iPhone clicando no ícone "Add" (adicionar) e então no ícone "Screen" (tela) enquanto você estiver visitando uma página específica do site que você deseja salvar. Antes de salvar, o iPhone perguntará se você deseja dar um nome de até 10 caracteres a ele. Você pode deletar um web clip da tela inicial segurando qualquer ícone nela e então tocando no pequeno "X" que aparecerá no canto do ícone.
Dicas
- Volte para o layout padrão do seu iPhone a qualquer momento clicando em "General" (Geral) dentro de "Settings" (Ajustes), e em "Reset" (Restaurar) e depois "Reset Home Screen Layout" (Restaurar Layout da Tela Inicial)