
Contente
- Introdução
- Regule seu trackpad
- Criar uma nova conta de usuário
- Usar o calendário do Mac
- Usando o iCloud
- Usando o Time Machine para backups
- Solucionando problemas de aplicativo
- Gerenciando eventos do iPhoto
- Importando vídeos para o iMovie
- Leitura clara com o modo Leitor do Safari
- Gerenciando o histórico do seu navegador
- Compartilhamento familiar de mídia do iTunes
Introdução
Os fãs fervorosamente leais da Apple apregoam a facilidade de uso de quase todos os produtos da empresa, inclusive dos seus computadores Macs, como eles são conhecidos. Mas, para novos usuários, os Macs podem não parecer tão intuitivos. Na verdade, podem parecer até ainda mais confusos. Essas são apenas algumas dicas e truques úteis, um pouco além do básico, que vão ajudar antigos usuários de PCs a se tornarem hábeis navegadores de Macs em um piscar de olhos.
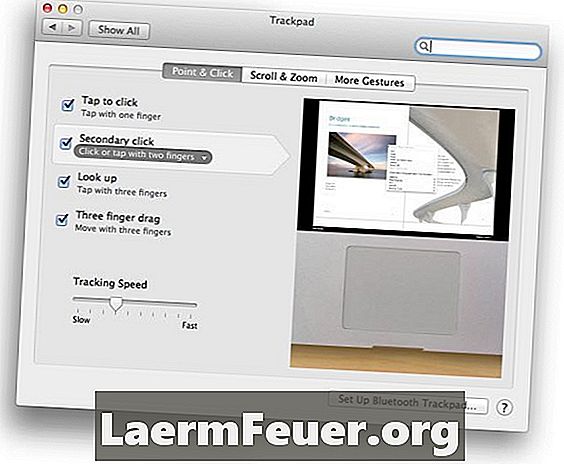
Regule seu trackpad
O familiar trackpad dos computadores Apple -- embutido em laptops ou como um complemento em desktops -- oferece a funcionalidade de um mouse com apenas um toque ou arrastar de um dedo ou dois (ou três). Use o painel de preferências do trackpad para personalizar suas configurações e funcionalidades de acordo com suas necessidades. Por exemplo, se você não quiser que seu "clique secundário" exija um toque de dois dedos no trackpad, poderá mudar isso, de forma que toque com um dedo na parte inferior esquerda ou inferior direita do trackpad. O painel oferece uma referência de vídeo para os vários cliques e gestos modificáveis.
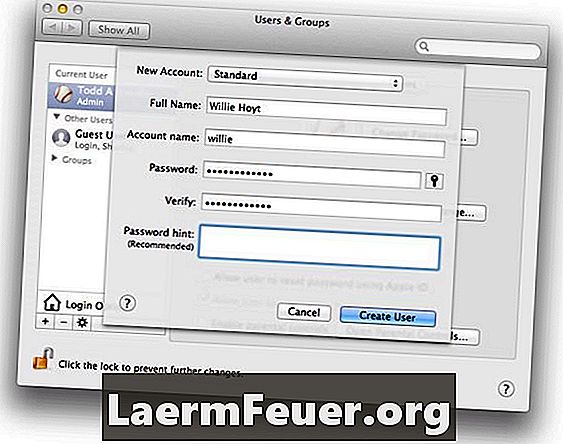
Criar uma nova conta de usuário
Criar várias contas de usuário no mesmo computador permite vários "computadores" dentro de um só -- com configurações personalizadas, diferentes mídias (como música) e até papel de parede. Para criar uma conta de usuário ou grupo, vá até o painel "Usuários e Grupos", em "Preferências do Sistema", e clique no botão de "mais" abaixo da lista de contas existentes. Preencha as informações básicas da conta (tipo, nome etc.) no diálogo que aparece. Clique em "Criar Usuário" para ver a nova conta na lista do lado esquerdo. Contas administrativas podem gerenciar a lista -- redefinir senhas ou ativar o controle de pais, por exemplo.
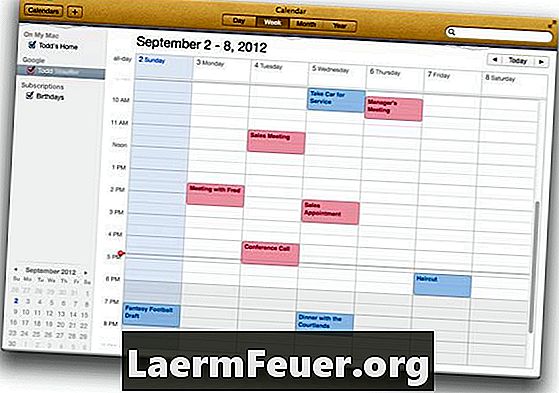
Usar o calendário do Mac
A aplicação de calendário do Mac é útil por si só, mas tente sincronizá-la com o iCloud, o Gmail, o Yahoo! ou as aplicações do Microsoft Exchange, para citar algumas. Para gerenciar seus calendários na nuvem, abra "Preferências do calendário", selecione "Contas", clique no ícone de "mais" para ver o diálogo "Adicionar uma conta" e preencha os detalhes da conta de calendário. Em seguida, clique em "Criar". Neste exemplo, um calendário do Google foi adicionado para compromissos de trabalho (em vermelho), enquanto o calendário do Mac é para agendamentos pessoais (em azul). Se algo for adicionado ao calendário do Mac, ele vai sincronizar com o Google na nuvem e vice-versa.
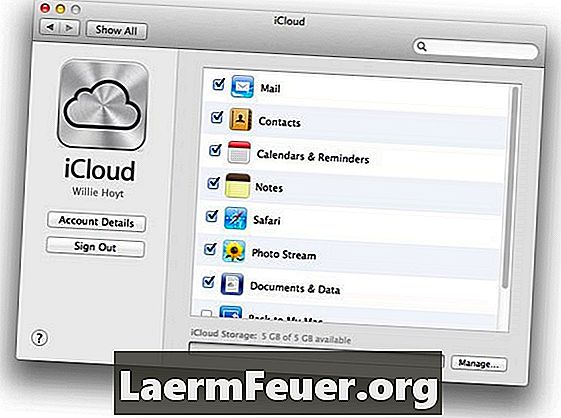
Usando o iCloud
O aplicativo de computação em nuvem da Apple, o iCloud, oferece espaço de armazenamento remoto em sua rede de servidores -- economizando espaço -- e sincroniza automaticamente as informações para todos os seus dispositivos conectados ao iCloud -- economizando tempo. No painel de preferências do iCloud, você pode escolher quais serviços e aplicações deseja sincronizar e armazenar na web. Todos esses itens também podem ser sincronizados com outros Macs que você use e dispositivos iOS, como iPhones e iPads. As aplicações e os dados mais comumente sincronizados incluem e-mails, contatos, calendários, fotos e até mesmo marcadores do navegador.
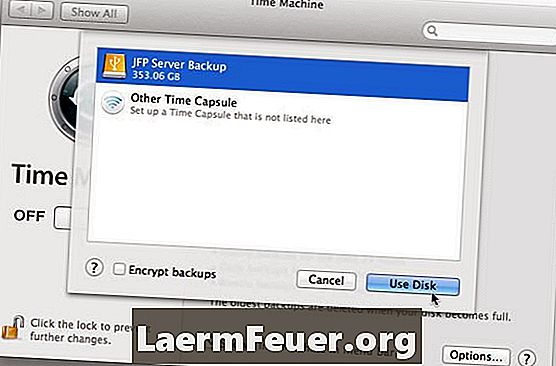
Usando o Time Machine para backups
O Time Machine é o sistema de backup de arquivos embutido no Mac OS. Além de fazer backups completos do disco rígido, ele faz o backup de múltiplas versões de arquivos individuais. Assim, você pode visualizar várias "fatias de tempo" de um arquivo e pode reverter para uma versão em qualquer ponto de seu histórico -- mesmo que tenha sido modificado várias vezes. Para que ele funcione, você precisa usar uma unidade externa de backup. Supondo que tenha um disco rígido externo conectado, abra "Preferências do Sistema", selecione o painel "Time Machine" e clique em "Selecionar Disco de Backup". Selecione a opção de backup desejada na lista que aparece.
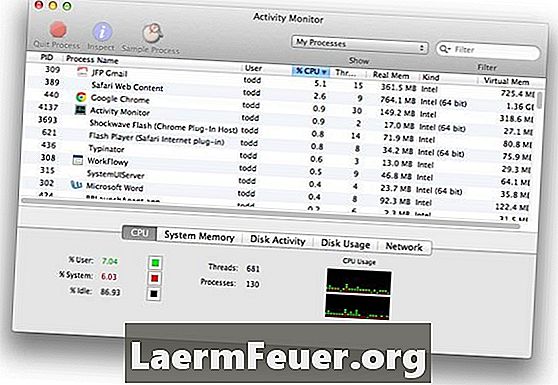
Solucionando problemas de aplicativo
Quando você tem um problema com um aplicativo, ele pode ser causado por alguns motivos. Mas um dos sintomas mais frustrantes é a "bola de praia girando". Para ver se um determinado aplicativo está causando problemas, abra o "Monitor de Atividades", localizado na pasta Utilitários. Ele mostra tudo o que está atualmente em execução no seu Mac, incluindo a quantidade de RAM e CPU (tempo de processamento) que cada aplicativo exige. A aplicação problemática irá aparecer no topo da lista quando ela for classificada por "CPU%" e pode dar alguma ideia de por que outras aplicações estão retardando para um rastreamento.
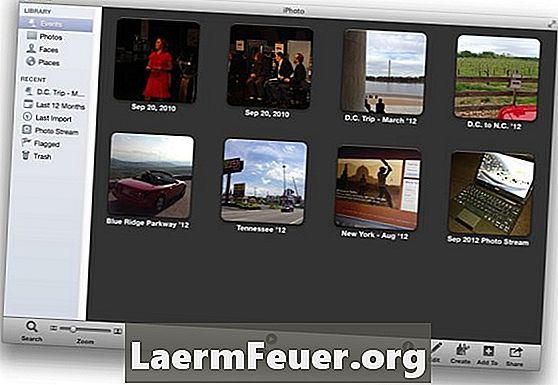
Gerenciando eventos do iPhoto
"Eventos" são as principais unidades organizacionais no iPhoto. Por padrão, ele organiza suas fotos por data e hora. Mas, como quaisquer opções padrão, elas nem sempre são as ideais -- as coisas podem se misturar às vezes, por exemplo, quando o iPhoto separa dois conjuntos de fotos em dois eventos, mas você quer que eles fiquem juntos. Quando isso acontece, arraste e solte um evento em cima do outro. Uma caixa de diálogo aparecerá -- clique em "Mesclar" para concluir a ação. De modo semelhante, você pode criar um evento dentro de outro, indo em "Eventos" > "Separar Eventos".
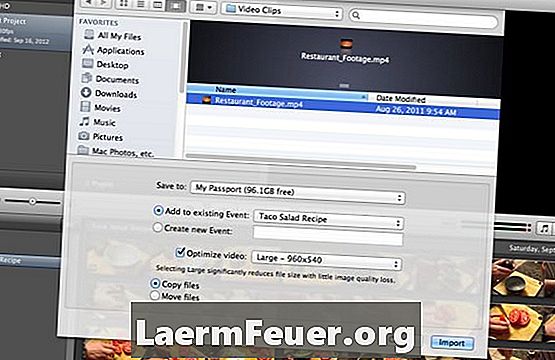
Importando vídeos para o iMovie
O iMovie pode facilmente importar os tipos mais básicos de arquivos de vídeo (.MOV, MPEG-4, etc.) sem ter de traduzi-los. Para isso, selecione "Arquivo" > "Importar" e, em seguida, escolha "Filmes". Na caixa de diálogo, localize o arquivo de vídeo que você deseja adicionar ao seu projeto. Marque-o para ver opções como em qual evento ele deve ser adicionado, se deve ser otimizado e se você quer fazer uma cópia dos arquivos que está importando (deixando os originais intactos) ou movê-los para a pasta do projeto, o que economiza espaço de armazenamento. Com suas escolhas feitas, clique em "Importar".
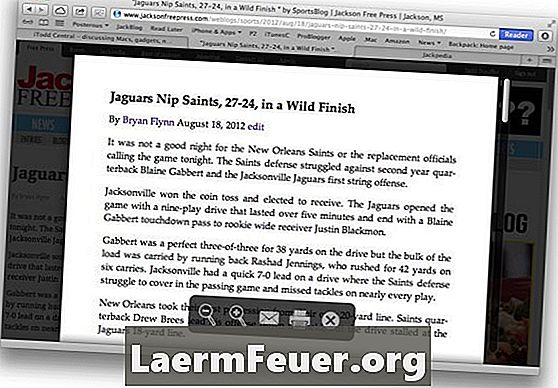
Leitura clara com o modo Leitor do Safari
Artigos e documentos da web são, muitas vezes, carregados de anúncios, imagens, banners, artigos relacionados e assim por diante. O Safari 6 tem um recurso que ajuda a filtrar tudo isso. Chamado Leitor, ele filtra o conteúdo extra. Para habilitar o recurso, clique no botão "Leitor" no canto superior direito da barra de ferramentas do seu navegador. Se você passar o cursor na parte inferior da tela, aparecerão algumas ferramentas, incluindo zoom, e-mail e recursos de impressão no formato diminuído. Para desativar o Leitor, clique no botão Leitor novamente ou pressione ESC.
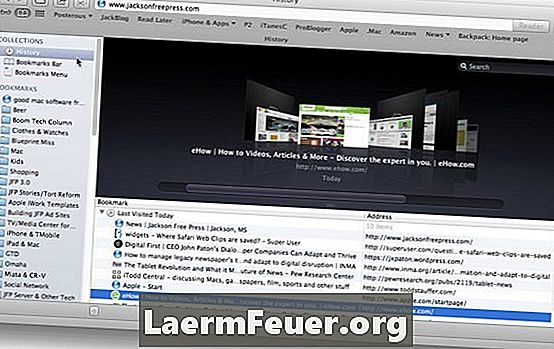
Gerenciando o histórico do seu navegador
O Safari guarda sites recentemente visitados em seu histórico de navegação. Para vê-los, escolha "Histórico" > "Exibir todo o histórico". A lista dos sites visitados aparecerá, com os marcadores ou pastas de favoritos no lado esquerdo. Você pode arrastar itens ou excluí-los. Se quiser manter um item do histórico como um marcador, pode arrastá-lo para uma pasta de favoritos ou para a barra de favoritos. Para excluir um item do histórico, marque-o e pressione "Excluir". E, claro, você pode dar um duplo-clique em um item para recarregá-lo em uma janela de navegação.
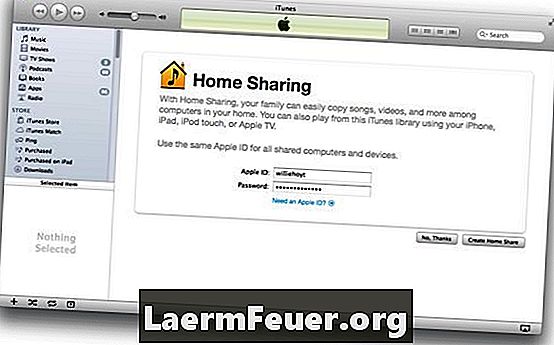
Compartilhamento familiar de mídia do iTunes
Seu Mac pode compartilhar sua biblioteca do iTunes com outros Macs, PCs com Windows ou dispositivos iOS (iPhones, iPads) na sua rede local. Para configurá-los, abra o iTunes e escolha "Avançado" > "Ativar" compartilhamento familiar. Você verá a tela de Compartilhamento Familiar, onde pode digitar o seu Apple ID e senha e clicar em Criar Compartilhamento Familiar para começar a compartilhar sua biblioteca do iTunes com outros dispositivos. Depois, basta ativar o compartilhamento familiar em seus outros dispositivos e eles irão detectar quais computadores estão compartilhando suas bibliotecas do iTunes. Isso irá incluir listas de reprodução embutidas, como mídias adquiridas e "Minhas melhores músicas".