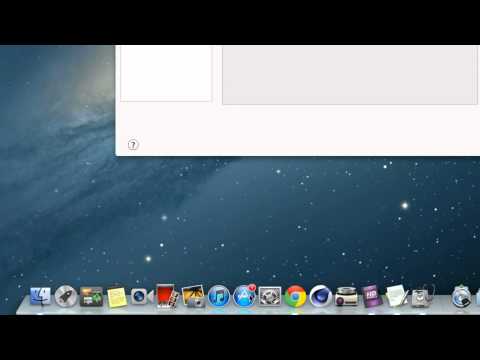
Contente
É uma boa ideia fazer um backup do disco de instalação do seu sistema operacional, caso os discos originais sejam perdidos, quebrados ou danificados. Infelizmente, como tem mais de 7GB, o OS X Leopard não cabe em um DVD de camada simples. Se não tiver um gravador de DVD de camada dupla, ainda é possível criar um backup em DVD, mas será preciso remover alguns dos arquivos desnecessários que ocupam espaço no DVD, como os pacotes de idiomas adicionais e drivers de impressão.
Instruções

-
Insira o disco de instalação do OS X Leopard e abra o aplicativo "Utilitário de Discos".
-
Arraste o ícone do DVD da área de trabalho para o painel da esquerda do "Utilitário de Discos".
-
Crie uma nova imagem de disco, selecionando o ícone "New Image", na parte superior da barra de menus do "Disc Utility". Salve a nova imagem de disco na mesa. Coloque o nome que quiser na imagem, mas escolha a opção de tamanho "8,3 GB (DVD+R DL)", deixe a criptografia como "Nenhuma" e o formato de imagem como "Imagem de disco esparsa".
-
Após a imagem de disco ter sido criada, monte-a, clicando em seu ícone na área de trabalho. Ela aparecerá no painel esquerdo do "Utilitário de Disco".
-
No "Utilitário de Disco", selecione a aba "Restaurar". No campo "Fonte", arraste o ícone do DVD do Leopard, e no campo "Destino", arraste a imagem de disco que acabou de criar. Clique no botão "Restaurar" e aguarde até que o processo termine.
-
Apague os arquivos desnecessários. Abra a imgem de disco que acabou de ser criada e montada no "Finder". Comece apagando a pasta "Xcode Tools" da raiz do disco.
-
Explore os pacotes na pasta da instalação. Clique com o botão direito em "Instalar Mac OS X" e escolha "Exibir Pacotes" no menu de contexto. A partir dessa tela, pode-se apagar os pacotes de idiomas adicionais e os drivers de impressora, que estão rotulados como "[Fabricante]PrinterDrivers.pkg".
-
Esvazie a lixeira e ejete a imagem do disco criada.
-
Abra o "Utilitário de Disco" novamente e crie outra imagem de disco, selecionando o botão "Nova Imagem". Na caixa de opções de nova imagem, dê o nome que quiser para a imagem e escolha a pasta de destino. Mantenha a opção de criptografia em "Nenhuma", mas defina o tamanho como "4,6 GB (DVD-R/DVD-RAM)" e clique em "Criar".
-
No "Utilitário de Disco", selecione a aba "Restaurar" e arraste a imagem do disco criada para o campo "Destino". No campo "Fonte", arraste a imagem de disco que possui seus arquivos de instalação modificados e clique em "Restaurar".
-
Após terminar o processo, selecione a imagem criada. Insira um DVD vazio no drive e selecione a opção "Gravar", no menu superior.