
Contente
- Instruções
- Criando as páginas com textos e fotos
- Pré -visualização, Salvando e Exportando
- Trabalhando com Camadas
- Importando Texto
- Página Mestre
- Estilo de Parágrafo
- Dicas
- O que você precisa
Adobe InDesign é um software de editoração eletrônica que permite a você desenvolver projetos tanto para impressão como para publicação. O InDesign lhe oferece uma série de oportunidades. Nele, você pode criar convites, cartões de visita, revistas, ou mesmo páginas de jornais e livros. Mais tarde você pode exportar os arquivos como PDF e enviá-los para serem impressos.
Instruções

-
Abra o Adobe InDesign. Escolha a opção Novo do Menu Arquivo e Documento.
-
Escolha as configurações do documento, defina o tamanho da página, número de colunas e margens de página no programa. Clique em OK. Uma página será criada. (Você pode adicionar mais páginas depois, selecionando o menu Layout e clicando em Páginas e em seguida, Adicionar Página ou Inserir Páginas).
-
Escolha a ferramenta Tipo (T) na barra de ferramentas e crie uma caixa de texto, clicando na tela de desenho.
-
Adicione seu texto dentro da caixa. Você pode alterar atributos como fonte, tamanho e alinhamento dos controles na parte superior da página.
Ajustando Atributos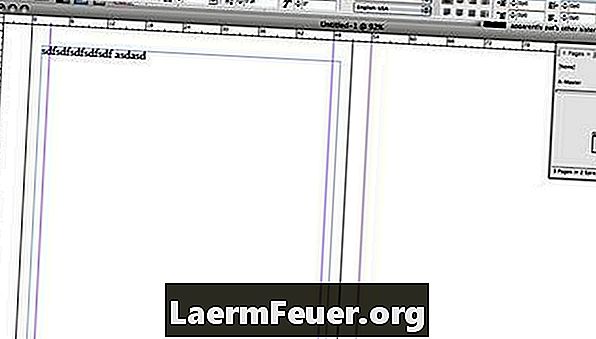
-
Insira uma imagem, selecionando a ferramenta Retângulo (M) a partir da barra de ferramentas e crie um retângulo do tamanho desejado para sua imagem.
-
Com o retângulo selecionado, vá em Arquivo, depois Local, e navegue até a sua imagem. Você também pode adicionar uma borda a sua foto na barra de ferramentas na parte superior do programa.
-
Navegue até o menu Objeto, em seguida, Preenchimento e Ajustar conteúdo proporcionalmente para que sua imagem possa caber completamente dentro da caixa. Você pode ajustar o tamanho da imagem, puxando um dos seus cantos, mantendo pressionada CTRL+ Shift + Opção (Shift + Option + Apple em um Mac).
-
Navegue até a ferramenta Texto em contorno, indo para Janela, Texto em contorno. Escolha o tipo de quebra automática de texto que você deseja aplicar, ao destacar a sua imagem. Você também pode escolher o preenchimento em torno da foto nesta etapa.
Texto em contorno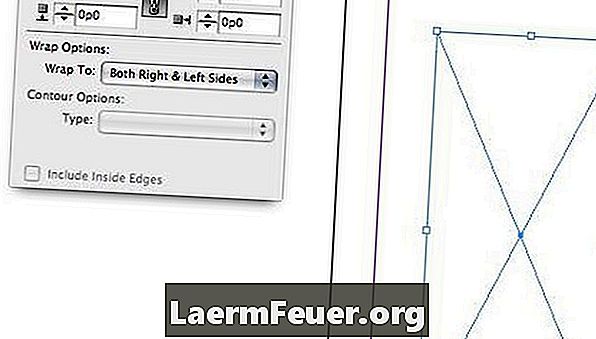
Criando as páginas com textos e fotos
-
Pré-visualize seu arquivo clicando na tecla W.
-
Salve o arquivo quando finalizar indo para o menu Arquivo e selecione Salvar. O arquivo será salvo como um arquivo INDD, que só pode ser aberto com o Adobe InDesign.
-
Exporte o arquivo indo para o menu Arquivo e selecione Exportar. Escolha o tipo de formato de arquivo, como PDF, e pressione "Salvar".
Pré -visualização, Salvando e Exportando
-
Mover elementos para trás e para frente usando Camadas. Pense em cada elemento como partes de um sanduíche. Todos os pedaços vão cair em diferentes posições e cobrir o outro.
-
Para adicionar um plano de fundo, crie uma caixa usando a ferramenta Retângulo. Escolha uma cor para ela na barra de ferramentas.
-
Envie o retângulo que você fez no último passo para trás indo no menu Objeto e selecionando Organizar e Enviar para trás.
Trabalhando com Camadas
-
Crie uma caixa de texto aqui se deseja escrever seu texto
-
Salve o arquivo de texto em outro formato de programa como um arquivo DOC, RTF ou TXT.
-
Navegue até o Arquivo e selecione Local com nenhum objeto selecionado em sua tela selecionada.
-
Navegue até o arquivo de texto e selecione OK. Seu cursor vai parecer como um texto flutuando ao lado dele.
-
Clique na caixa de texto que você criou no passo 1. O texto será importado para a caixa de texto.
Importando Texto
-
Use a página mestre para criar páginas padrão com um visual específico.
-
Clique em abrir na janela Páginas, indo até o menu Janela e selecionando Páginas.
-
Selecione o menu de opções lista da janela do Páginas. Ele está localizado no canto superior direito da janela.
-
Selecione Página-Mestre e coloque o nome da sua página.
-
Escolha quantas paginas você gostaria de ter em sua página mestre.
-
Adicionar elementos, tais como um logotipo, cabeçalhos e números de páginas. Estes elementos serão recriados em cada página que a página mestra é aplicada.
-
Você também será solicitado a designar o tipo de página mestra, se houver, você deseja fazer o seu arquivo parecido com a criação de uma nova página.
Página Mestre
-
Use estilos de parágrafo para ajudar a formatar o texto rapidamente.
-
Crie um novo estilo de parágrafo, indo até o botão Estilos de Parágrafo na barra de ferramentas à esquerda do programa.
Estilo de Parágrafo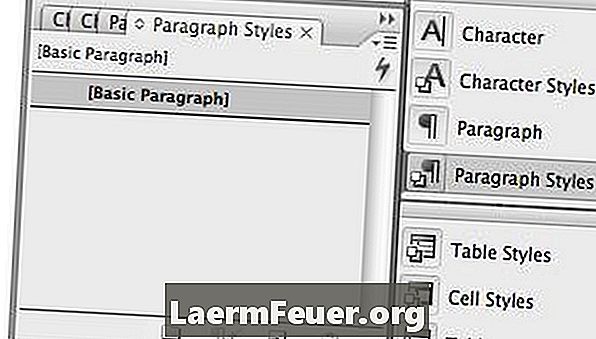
-
Escolha o botão lista de opções a partir da parte superior direita do menu e selecione Novo estilo de parágrafo.
Novo Estilo de Parágrafo
-
Ajuste as configurações na janela Estilos para novo parágrafo. Aqui, você pode alterar o seu tamanho de fonte, estilo, cor e até mesmo criar capitulares e ajustar a hifenização e justificação.
-
Certifique-se de nomear seu estilo de parágrafo e clique em OK quando terminar.
-
Use sua ferramenta de texto (T) para selecionar algumas palavras que você deseja formatar. Com as palavras selecionadas, clique no novo estilo de parágrafo que você criou.
Estilo de Parágrafo
Dicas
- InDesign é um programa complexo, com muitas funções e opções disponíveis. Veja os Recursos adicionais abaixo, para alguns sites que oferecem mais dicas e truques.
O que você precisa
- Adobe InDesign