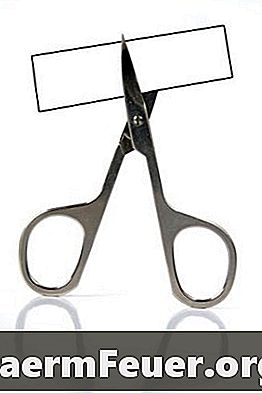
Contente
Você combinou arquivos de várias fontes para criar um documento Adobe PDF, mas suas páginas não são do mesmo tamanho. Sem problemas. Você pode aprender facilmente a usar a ferramente crop (cortar) para especificar o tamanho de uma página PDF ou alterar o tamanho de várias páginas de uma só vez.
Instruções

-
Abra seu documento Adobe PDF e certifique-se de que a página que você vai cortar seja exibida no painel de documentos.
-
Acesse a barra de ferramentas Advanced Editing clicando em "Tools" e depois em "Advanced Editing". Selecione "Show Advanced Editing Toolbar".
-
Clique na ferramenta Crop. Clique e arraste o ponteiro do mouse na página para desenhar um retângulo sobre a área que você quer manter.
-
Mova o mouse pela área selecionada. Dê um duplo-clique quando o cursor mudar da forma de hachura para seta. A caixa de diálogo "Crop Pages" se abrirá exibindo uma miniatura da página com a área selecionada e a caixa "Show All Boxes" marcada.
-
Use a lista de unidades (Units) para alterar o tamanho do seu recorte.
-
Altere o tamanho da página usando tamanhos pré-estabelecidos listados no menu ou especifique um tamanho personalizado. A seleção de recorte ficará centralizada na página.
-
Feche a caixa de diálogo clicando em "OK". Os resultados do recorte e a página redimensionada aparecerão no painel de documento e na miniatura da página.
Corte uma página Adobe PDF
-
Abra seu documento Adobe PDF.
-
Use "Command" e "Click" para selecionar várias miniaturas no painel "Pages".
-
Clique em "Options" e "Crop pages...".
-
Escolha as unidades e ajuste as margens na caixa de diálogo "Crop Pages".
-
Execute os Passos 7 e 8 da seção anterior.
Recorte várias páginas em um documento Adobe PDF
Dicas
- No Acrobat 8, você pode alterar a posição da seleção de recorte na nova página redimensionada digitando valores XOffset e YOffset.
- Um método alternativo para abrir a caixa de diálogo Crop Pages é escolher a miniatura da página (ou páginas) a serem recortadas no painel Pages. Depois, clique em "Opções" e "Crop pages...".
- Alterar as unidades de centímetros para pontos (points) permite um controle maior na definição da área a ser recortada.
Aviso
- Clicar em "Edit" e "Undo" não desfaz um recorte. Você deve selecionar "File" e "Revert" para retornar à última versão do documento.