![Como Fazer Tags Para Roupas [Tags Personalizadas/Etiquetas Para Roupa]](https://i.ytimg.com/vi/rSZT70ktDP8/hqdefault.jpg)
Contente
- Instruções
- Encontrando um modelo
- Desenvolvendo uma logomarca
- Imprimindo sua etiqueta
- Cortando as etiquetas
- O que você precisa
Pode ser uma tarefa simples e rápida criar uma etiqueta para roupas que você tenha desenhado e queira vender. Tudo que você precisa é um pouco de habilidade e conhecimentos de informática.
Instruções

-
A maneira mais fácil de criar sua própria etiqueta é encontrar um modelo gratuito online. A maioria desse modelos exige o uso do Adobe Acrobat, do Adobe Photoshop ou do Adobe InDesign; versões gratuitas ou versões de teste destes programas podem ser encontradas no Adobe.com.
-
O melhor modelo sugerido é o 48hourprint.com (ver as Fontes). Apenas clique no pequeno ícone de arquivo e uma nova caixa de diálogo vai se abrir. Clique nos botões "Open" ("Abrir") e depois "Yes" ("Sim") na próxima caixa, permitindo que o arquivo se abra no seu Photoshop.
-
O modelo vai abrir no Photoshop e contém a logomarca da 48hourprint.com. Você vai desenvolver uma logomarca e colocá-la neste modelo.
Encontrando um modelo
-
O próximo passo do processo é criar uma logomarca que você vai usar para a sua marca. Se você já tem uma, você vai utilizá-la na próxima seção. Use o programa Adobe Illustrator para criar uma logomarca em vetor. Você pode escolher entre usar apenas texto ou incorporar uma imagem. Para o propósito deste tutorial, é preferível desenvolva uma logomarca simples que consista do nome da sua linha de roupas em uma cor clara no topo de um plano de fundo escuro.
-
Abra o modelo e clique na guia "File" ("Arquivo") no menu. Escolha "Save As" ("Salvar como...") do menu que surgir. Uma caixa de diálogo vai aparecer. Mude o nome do modelo e salve-o para que as novas mudanças estejam sob o novo nome. Isso vai garantir que você tenha um modelo claro para uso futuro. Para o propósito deste tutorial, você vai criar uma logomarca diretamente no modelo no programa do Photoshop.
-
Use o comando "rectangular marquee tool" ("ferramenta retangular") que está na sua paleta de ferramentas para selecionar o retângulo inteiro. Vá para a barra de menu e selecione "Edit" ("Editar") e clique em "Fill selection" ("Preencher seleção") no menu que surgir. Uma nova caixa de diálogo aparecerá. Você precisa mudar a seleção de "foreground color" ("cor de primeiro plano") para a cor selecionada. Uma nova caixa de diálogo vai aparecer e permitir que você escolha a cor de sua preferência. Clique em "OK".
-
Agora que você selecionou a cor do plano de fundo, é hora de criar o nome da sua marca usando a ferramenta de texto. Ela está na sua paleta de ferramentas e terá uma letra "T" no ícone. Escolha essa ferramenta e crie uma caixa de texto ao arrastar a ferramenta de um canto para o canto oposto dentro dos diâmetros da caixa feita anteriormente. Agora, escolha uma fonte a partir da caixa de fontes para logomarcas abaixo da área do menu. Para este tutorial, a fonte selecionada é a Segoe Print no tamanho 48 pt, com o parágrafo centralizado. O tamanho e o alinhamento de parágrafos estão ambos à direita do menu de fontes.
Exemplo de etiqueta
-
Agora que seu logo está completo, você precisa fazer a "perfuração" da etiqueta. Essa será a seção da imagem que será furada para então ser fixada às suas roupas. Use a ferramenta de forma na sua paleta de ferramentas para criar o círculo. A ferramenta de formas está abaixo da ferramenta flecha, e é geralmente um quadrado. Clique neste ícone e você poderá mudar a forma para um círculo. Coloque o cursor onde você gostaria que o furo fosse recortado. Para o propósito deste tutorial, centralizei a forma à esquerda da etiqueta. Segure a tecla "Shift" no teclado enquanto estiver pressionando o botão esquerdo do seu mouse; arraste o mouse para criar um círculo do tamanho que você quiser. Uma vez que tiver feito o círculo, solte o botão do mouse e a tecla "Shift". Agora, você tem uma etiqueta.
Exemplo de etiqueta com o círculo de perfuração
Desenvolvendo uma logomarca
-
Vá para a barra de menu e salve o arquivo com um novo nome. Você deve voltar ao menu de arquivo e selecionar "Print" ("Imprimir"). Não imprima a etiqueta como você normalmente imprime outros documentos; ao invés disso, mude a seleção da sua impressora no menu para "Adobe PDF". Isso vai salvar seu arquivo como PDF, que é o formato mais exigido pela maioria dos serviços de impressão. Se você quiser, pode salvar o arquivo num CD ou pendrive para imprimir em uma gráfica. Peça que eles imprimam numa impressora grande e pague por um papel de boa qualidade. Você também pode tentar imprimir e recortar em casa. Se assim quiser, certifique-se de ter uma boa impressora, uma mesa de corte, um estilete e um furador.
-
Para organizar sua etiqueta na impressora com múltiplas etiquetas numa única página, você vai precisar abrir a versão de teste do InDesign que você baixou. Vá para a barra de menu e escolha "File" ("Arquivo") e selecione "New document" ("Novo documento"). Mantenha a configuração de 22 cm x 27 cm (ou 8.5 polegadas x 11 polegadas) e use a ferramenta quadro de retângulo, que é um quadrado com um X no meio, para criar um retângulo alto. Após criar seu retângulo, volte à barra de menu e clique em "Arquivo" e selecione "Place" ("Local") do menu que surgir. Encontre o arquivo que você salvou como PDF e clique em "OK".
-
A imagem não vai preencher a caixa corretamente na primeira tentativa. Você terá que puxar as bordas da caixa para que ela se encaixe na imagem atual da sua etiqueta sem que fique nenhum espaço em branco. Após fazer isso, clique com o botão direito na imagem, selecione "Copy" ("Copiar") e cole novamente. Faça isso mais duas vezes para obter quatro imagens idênticas. Distribua-as em espaços iguais abaixo do centro da imagem e salve o arquivo. Agora, você precisa voltar à barra de menu e selecionar "File" > "Export" ("Arquivo" > "Exportar"). Isso vai criar um arquivo PDF que você possa imprimir em casa.
Múltiplas etiquetas distribuídas na imagem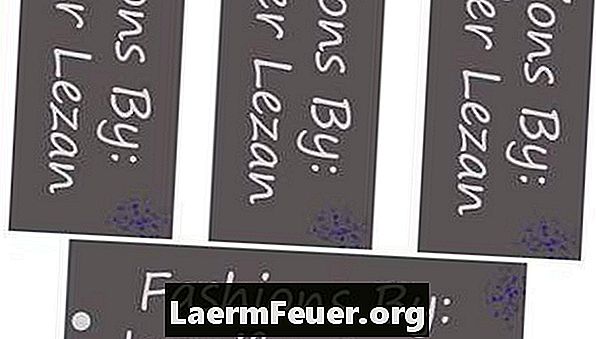
Imprimindo sua etiqueta
-
Reúna suas ferramentas de corte, incluindo um estilete, uma mesa de corte, uma régua e grampos. Coloque as folhas de papel umas sobre as outras e, usando os grampos, grampeie-as nas partes superior e inferior, certificando-se de que todas estejam colocadas igualmente uma sobre a outra. Isso vai garantir que os papéis não se movam durante o corte, fazendo com que as etiquetas fiquem irregulares nas folhas debaixo.
-
Coloque os papéis sobre a mesa de corte e, usando um estilete como guia, corte a borda direita. Repita até que a seção inteira de papel em branco seja removida. Repita esse passo para cada lado, grampeando novamente, se necessário.
-
Lembre-se de usar a régua como uma borda reta e corte num ângulo reto começando do topo da borda e descendo. Use ambas as mãos para fazer isso, para garantir que o corte seja preciso. Tenha cuidado extra nesta parte do trabalho, pois é a mais perigosa. Se não se sentir à vontade para cortar coisas usando um estilete, use tesouras normais. As bordas não ficarão perfeitas, mas dá para cortar. Depois que todas as etiquetas forem recortadas do papel, use seu furador para furar o local que você usará para pendurar as etiquetas. Use fios ou laços de plástico para fixar suas etiquetas aos seus produtos.
Cortando as etiquetas
O que você precisa
- Folha de papel de tamanho entre 22 cm e 27 cm
- Impressora ou acesso a serviçoes de impressão
- Adobe Acrobat
- Adobe InDesign
- Adobe Photoshop
- Acesso à internet
- Régua
- Mesa de corte
- Estilete
- Grampos