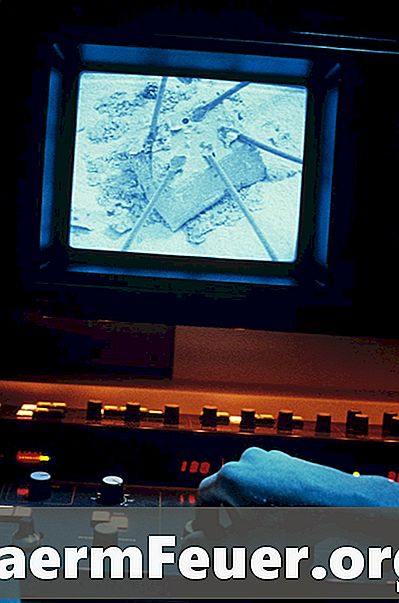
Contente
O Adobe Premiere oferece muitas possibilidades na criação e edição de vídeos. Há vários truques e dicas que podem ser usados e implementados em seus vídeos, como por exemplo executar o clipe de trás para frente. Isso pode criar uma ilusão legal para o espectador e acrescentar algo ao vídeo.
Instruções

-
Abra o Adobe Premiere.
-
Crie um novo arquivo. Você pode abrir um arquivo existente, mas para os propósitos desse artigo é mais fácil criar um novo arquivo.
-
Dê um nome ao arquivo que seja óbvio como "Teste Reverter Clipe". Mantenha as configurações padrão e clique em "OK".
-
Primeiro é preciso importar um clipe. Clique com o botão direito do mouse na janela do projeto e clique na opção que diz "Import..." (Importar).
-
Escolha um ou mais arquivos de vídeo que deseja reverter e clique em "OK".
-
Aguarde todos os arquivos carregarem completamente. Você verá o status no canto direito inferior do programa. Se a barra de carregamento não estiver se movendo, então todos estão prontos.
-
Arraste o clipe que deseja reverter para a entrada "Vídeo 1" da linha do tempo.
-
Caso não queira reverter o clipe inteiro, corte as partes que não deseja, arraste a extremidade do vídeo para os tempos de início e fim desejados.
-
Clique com o botão direito do mouse no vídeo e, em seguida, em "Speed/Duration" (Velocidade/Duração).
-
Aparecerá uma nova caixa de opção listando a porcentagem da velocidade, a duração e a opção "Speed Clipe Reverse" (Velocidade do clipe inverso).
-
Clique na caixa "Reverse Clip Speed" e depois em "OK".
-
Seu clipe agora está invertido. Para exibi-lo, pressione a tecla "Enter".
-
Aparecerá uma caixa mostrando o status de renderização para a visualização.
-
Concluída a renderização da visualização, o clipe será executado de trás para frente.
-
Se não gostar do clipe invertido, você pode revertê-lo novamente clicando com o botão direito do mouse no vídeo e repetindo o mesmo processo.