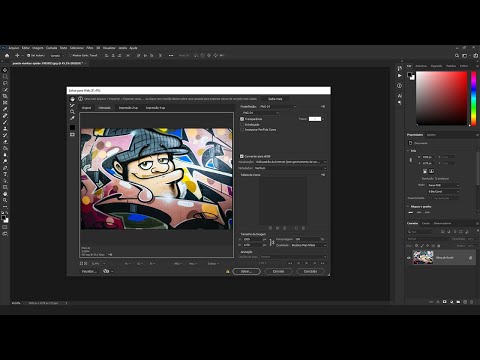
Contente
Ao otimizar imagens para a Web, cada imagem deve ser tratada individualmente para existir um bom equilíbrio entre qualidade e tamanho de arquivo. O Adobe Photoshop CS4 utiliza duas variações de PNG. A PNG-24, que é capaz de conter muitas cores e PNG-8, que gera arquivos muito menores. Isso quer dizer que imagens PNG-8 carregam mais rápido, mas não contêm toda a gama de cores que as imagens salvas em PNG-24. O Photoshop CS4 tem a opção "Salvar para Web e Dispositivos" que facilita a otimização de imagens para Web.
Instruções
-
Abra uma imagem no Adobe Photoshop CS4.
-
Clique no menu "Arquivo" e selecione "Salvar para a Web e Dispositivos".
-
Amplie ou diminua a visualização da imagem clicando no menu drop-down, no canto inferior esquerdo da janela. Você pode digitar uma porcentagem ou selecionar uma das sugeridas nesse menu.
-
Selecione "PNG-24" como tipo de arquivo no menu drop-down do lado direito da janela.
-
Selecione a aba "Impressão 4-up" acima da visualização. Isso muda a janela de visualização, tornando possível visualizar a imagem original, a mesma salva em PNG-24 e em outros dois formatos, lado a lado.
-
Configure o arquivo PNG-24 com as opções existentes no lado direito da janela, comparando a qualidade da imagem à original e prestando atenção ao tamanho do arquivo.
-
Clique em uma das janelas da visualização que não seja da imagem original ou da PNG-24. Mude o formato dela para PNG-,8 no menu drop-down.
-
Configure o arquivo PNG-8 com as opções no lado direito da janela, comparando a qualidade da imagem à original e à do arquivo PNG-24, e prestando atenção ao tamanho do arquivo.
-
Selecione "Perceptivo" para dar prioridade às cores que o olho humano é mais sensível.
-
Selecione "Seletivo" para usar uma gama maior do que a da opção "Perceptivo".
-
Selecione "Adaptativo" para dar preferência às cores mais usadas na imagem.
-
Selecione "Personalizado" para modificar a paleta de cores manualmente na tabela de cores.
-
Selecione "Transparência" para manter pixels transparentes na imagem. Clique "Fosco" para substituir os pixels transparentes por uma cor, depois escolha a cor que deseja usar.
-
Selecione a imagem que tenha o menor tamanho ao mesmo tempo em que é mais fiel à imagem original.