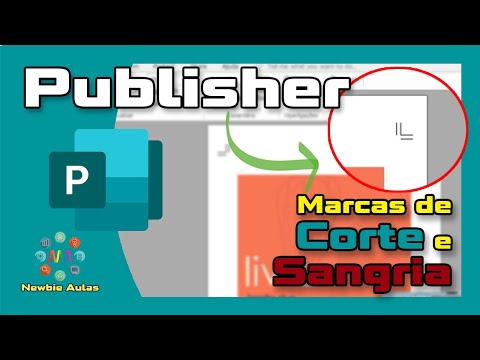
Contente
Marcas de corte são linhas impressas em publicações que mostram onde o documento deve ser cortado para a sua encadernação ou acabamento. As marcas são negras e impressas junto às margens do documento. É possível adicionar marcas de corte a qualquer publicação do Microsoft Publisher através do menu "Imprimir". Antes disso, porém, é necessário configurar o papel para um tamanho grande, de forma que as marcas de corte possam ser impressas.
Instruções

-
Clique em "Arquivo", "Abrir" e acesse a publicação do Microsoft Publisher em que você deseja adicionar marcas de corte, caso ela já não esteja aberta.
-
Clique em "Arquivo" e depois em "Imprimir". Caso o tamanho da página de sua publicação seja de 21,60 x 28 cm, clique no ícone cujas dimensões sejam de 30 x 43 cm, sob o cabeçalho "Configurações", para que as marcas de corte sejam exibidas corretamente. Se a sua publicação possuir um tamanho diferente de 21,60 x 30 cm, clique no ícone de tamanho mais próximo para que as marcas possam aparecer de forma correta no seu documento.
-
Clique na seta para baixo ao lado da impressora em que você deseja imprimir a sua publicação, no cabeçalho "Impressora". Clique em "Configurações de Saída Avançadas" para abrir a caixa de diálogo e depois na guia "Marcas e Sangramentos".
-
Clique na caixa ao lado de "Marcas de corte", abaixo do cabeçalho "Marcas da impressora" e depois em "OK". Uma prévia de sua publicação, com as marcas de corte incluídas, será exibida no painel direito da caixa de diálogo "Imprimir".
-
Clique no ícone "Imprimir" para imprimir o documento, se desejar, ou clique em "Cancelar", no canto inferior esquerdo, para salvar as configurações da impressora, de forma que as marcas de corte permaneçam na sua publicação.
Dicas
- Se você planeja enviar a sua publicação do Publisher para uma gráfica, clique em "Arquivo" e "Salvar como" para salvar o documento, com as suas marcas de corte incluídas, em um disco removível — CD, pendrive ou mídia similar — e então entregue o disco à empresa de impressão comercial.