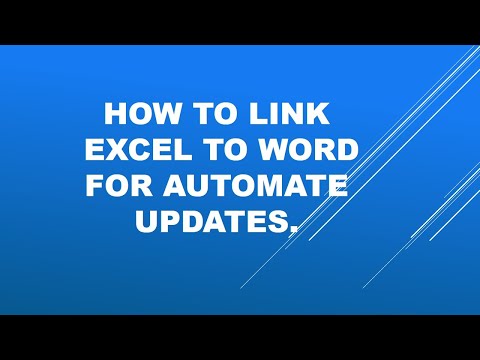
Contente
Se você precisar alterar um link de referência dentro do Microsoft Word, pode achar que vai precisar alterar o link várias vezes para que seja sempre enviado para a página correta. No lugar de mudar esse link cada vez que ele aparecer no seu documento, você pode configurar o Word para atualizar automaticamente os links para ir para o novo link de referência.
Instruções
-
Inicie o Microsoft Word e abra um novo documento em branco ou um documento existente de seus arquivos.
-
Escolha o menu "Ferramentas" e clique em "Opções ..." para abrir a caixa de diálogo "Opções". Dentro da caixa de diálogo "Opções", você pode alterar uma grande variedade de especificações sobre como o Word deve operar.
-
Clique na guia "Geral", na parte superior da caixa de diálogo "Opções" para mostrar as definições de opções gerais para o Word.
-
Localize a configuração denominada "Atualizar links automaticamente ao abrir" dentro da configurações de "opções gerais".
-
Use o mouse para clicar na caixa de verificação na frente de "Atualizar links automaticamente ao abrir" para adicionar uma marca de seleção para esta opção. Adicionar uma marca irá certificar de que seus links serão atualizados automaticamente quando você abrir um documento no Microsoft Word.
-
Pressione o botão "OK" com o mouse para fechar a caixa de diálogo "Opções" e fazer com que o Word atualize automaticamente os links quando um novo documento for aberto.
Dicas
- Você pode testar para ver como a opção "Atualizar links automáticos em aberto" funciona alterando um link dentro de seu documento, ativando esta opção na caixa de diálogo "Opções", fechando o documento e abrindo para ver a atualização do link.
O que você precisa
- Microsoft Word 2003