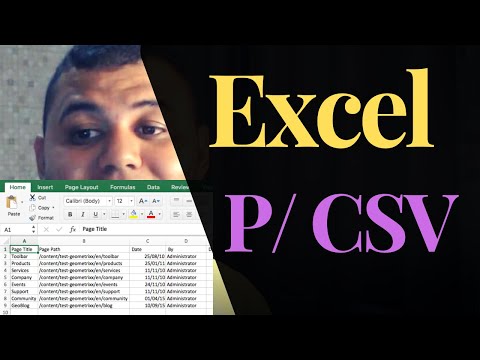
Contente
No Microsoft Excel, você pode facilmente converter um documento para CSV escolhendo um tipo de arquivo adequado na caixa de diálogo "Salvar como". Através desse método, somente a planilha ativa será convertida. Isso é devido ao fato de os arquivos CSV só poderem conter uma planilha. Para converter múltiplas planilhas para CSV, você precisará exportar elas uma a uma e isso envolve ativar cada uma, movê-la para um documento vazio e então salvá-la como CSV. Para tornar essa tarefa mais fácil e conveniente, utilize macros.
Instruções

-
Inicie o Microsoft Excel e abra seu documento.
-
Pressione "Alt+F8" para abrir a janela de Macros. Digite "ExportSheetsToCSV" na opção de nome para o Macro e então clique em "Criar".
-
Digite o seguinte código no editor VBA. Esse macro criará os arquivos CSV na mesma pasta que seu documento, utilizando o nome das planilhas para os arquivos.
Sub ExportSheetsToCSV()
Dim wSheet As Worksheet Dim csvFile As String
For Each wSheet In Worksheets On Error Resume Next wSheet.Copy csvFile = CurDir & "" & wSheet.Name & ".csv" ActiveWorkbook.SaveAs Filename:=csvFile, _ FileFormat:=xlCSV, CreateBackup:=False ActiveWorkbook.Saved = True ActiveWorkbook.Close Next wSheet
End Sub
-
Feche o editor VBA e volte para seu documento.
-
Pressione "Alt+F8" novamente para abrir a janela de Macros. Selecione "ExportSheetsToCSV" da lista e então clique em "Executar". Aguarde até o Excel terminar de fazer a conversão das planilhas.
Dicas
- Se você deseja salvar os arquivos CSV em uma pasta diferente, substitua "CurDir" na linha 9 pelo caminho da pasta de sua preferência. Você pode também mover seu documento para a pasta de sua preferência antes de executar o macro.
Aviso
- Por padrão, os macros são desabilitados no Microsoft Excel. Para ativá-los, clique no botão do "Microsoft Office", vá até "Opções do Excel" e então certifique-se de que a opção "Exibir aba do desenvolvedor nas opções" esteja marcada. Em alguns casos, você precisará reiniciar o Excel para que as alterações tenham efeito.